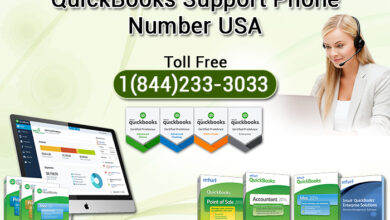Quick Method to Export Gmail Emails to Hard Drive
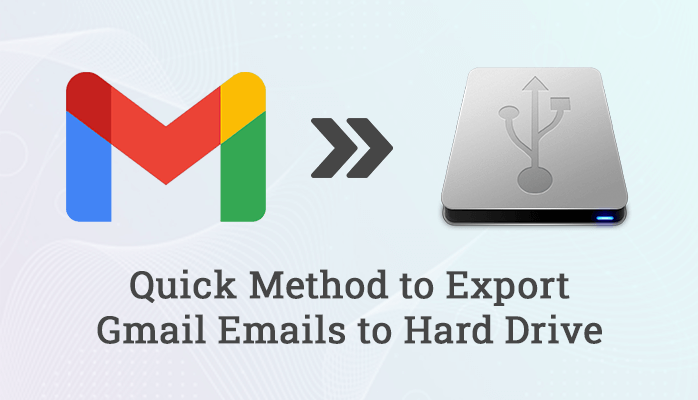
Gmail is a free service offered by Google for its users. There are 1.5 Billion users who access Gmail emails daily. Gmail Email is an instant way of sending and receiving messages with just one click. You only need to create a Gmail email and sign in by entering your user name and password.
However, Gmail data is susceptible to online threats and malware intrusions that can result in data loss. So, to prevent your emails from data loss, we suggest you archive Gmail emails to Hard drive.
Why do Users want to Export Gmail Emails to Hard Drive?
Users want to export their Gmail emails to Hard drives due to various reasons. Some of them are listed below:
- Virus Attacks: Hackers are victimizing Gmail users through an invite in the form of an email that gives hackers the attacking access to Gmail data.
- Account Deletion: Sometimes, users want to discontinue the use of Gmail email for a while. In that case, they want to archive Gmail emails to the hard drive.
- Due to Some Error: Most of the time, due to some errors in the Gmail account, users aren’t able to access their Gmail emails.
- Data Loss: Due to data loss users, worried about protecting their data. They want to store a copy of their Gmail data in their computer system.
How to Backup Gmail Emails to a Hard Drive?
To backup Gmail to Hard Drive, users can follow two different methods: The manual method and the other is the Professional method.
- Download Gmail Emails to Hard Drive by using Manual Method.
- Professional Method to Export Gmail Emails.
Download Gmail Emails to Hard Drive by using Manual Method
- How to Download All Emails from Gmail as Archive?
- Save Gmail Email as PDF?
- Download Emails from Gmail to Another Email Client
How to Download All Emails from Gmail as Archive?
- Login to your Gmail Account by typing your Gmail Id and Password.

- Navigate the profile image and click Manage your Google Account.
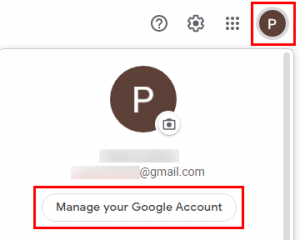
- Tap on the Manage & data privacy tab to archive Gmail emails.

- Scroll the page and click on Download your data.

- In the Wizard, deselect all the files.

- Check the box in front of Mail and press on All mail data included.

- On the Mail contents option pop-up, unmark All include mails and messages and hit the Ok button.

- Now, scroll the page and click on the Next step button.
- Choose the delivery methods, frequency, file type & size for your emails and press the create export button.
Now, you will receive a notification when the process is complete.
Save Gmail Email as PDF?
Sometimes users want to save a copy of their Gmail emails in print form to view them without an internet connection. Follow the steps listed below:
- Sign in to your Gmail account by typing your credentials.
- Open the particular emails you want to save as a PDF.
- Now left-click on the small printer icon to continue the process.
- A print dialog box window will appear with multiple options on the right side.
- Choose the designation to Save as PDF, and press the save button.
- Select the path you want to export your file and tap the save button to confirm the location.
Unfortunately, this method is not accepted by users when they want to save their emails in bulk.
Download Emails from Gmail Using Outlook
Most of the time, users use another method
- Sign in to your Outlook.com account by entering your Id and password.
- Click on the gear icon and tap on the View all Outlook Settings on the right side of the screen.
- Now, Navigate to Gmail and sync Gmail.
- Type the display name in the pop-up window.
- Then, choose to connect your Google account to export your Gmail emails and create a new folder for the archived emails, and hit the Ok button.
- Enter your Gmail Id and password from where you want to import emails and press the next button.
- At last, Gmail emails are converted into PST files that can be downloaded on your Hard drive.
Professional Method to Export Gmail Emails
To archive Gmail emails to a hard drive, users can download Aryson Gmail Backup Tool. It is a professional and reliable solution that takes Gmail email backup as MBOX, PST, EML, MSG, PDF, HTML, EMLX, etc. This also transfers them into different email clients like Office 365, Yahoo, Hotmail, Thunderbird, Opera Mail, Live Exchange, and many other email clients.
Steps to Export your Gmail Emails
- Download and run Aryson Gmail Backup Tool.
- Enter Gmail Id address and third-party app password and press the sign-in button.
- Select the Emails from the tree structure from the left panel.
- Choose the file format from Save/Backup/Migrate As option.
- Mark the additional features as per your requirements.
- Assign the location for the resultant path to save your Gmail emails.
- At last, click on the Convert button and download your file.
Key Features of Professional Gmail Backup Tool
- The tool is capable of downloading data (also deleted items) from Google Drive, Docs, Calendar, Contacts, etc.
- It allows users to export email from Gmail as a PST file format of the MS Outlook client.
- Users can save Gmail data on the external hard drive.
- The free demo version of this tool allows the conversion of the first 50 emails.
Conclusion
Thus, in this post we have mentioned manual and professional methods. Manual process is quite complicated for the user, so we recommend the Gmail Backup tool to export Gmail emails effortlessly.
Frequently Asked Questions
How to Export Gmail Emails to Another Gmail Account?
If you want to export your Gmail emails to another Gmail account, then follow the below-mentioned steps:
Part 1: Enable Forwarding and POP/IMAP tab
- Sign in to your old Gmail account, navigate the gear icon, and tap on all the settings.
- Move to the Forwarding and POP/IMAP tab.
- Mark Enable POP for all mail-in front of POP downloads.
- Move to the next part of the same section, and choose options from the drop-down menu of When messages are accessed with POP.
- At last, save the changes and sign out from your Gmail account.
Part 2: Add a New Gmail Account
- Login to your new Gmail account and click on all the settings.
- In the Accounts and Import tab, go to the Check mail from the other account section.
- Tap on add another account, enter your old Gmail address and press the Next step button.
- In the import mail on Import mail & Contacts just above the add another email address.
- Enter the email account and password where you want to save your old email data.
- The next step is to select the import option according to your requirement and press the start import option.
Now, the process starts and waits until the process is complete.
Can you export Gmail emails?
Yes, you can easily export your Gmail emails in any format by using this software.
How to export emails from Gmail to excel?
You can export emails from your Gmail account to excel by using this Gmail backup software. Follow the steps listed below:
- Download and run Aryson Gmail Backup software by entering your Gmail address and third-party app password.
- Now, tick the Gmail emails from the tree structure on the left panel and press the next button.
- Select the CSV file(.csv is file extension for excel) format from Save/Backup/Migrate As option.
- Choose the additional features according to your preference.
- Select the location for the resultant path to save your Gmail emails folder.
- Finally, press the Convert button and download your CSV file.
Read another blog: Migrate Outlook Data to Office 365
How do I export all emails from Gmail?
You can export all your emails from Gmail by using them manually and professionally. However, Professional Method is the best way to export your Gmail Emails.