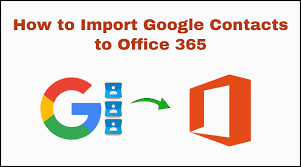How to Fix Touchpad Gestures Not Working Issue in Windows 10 PC
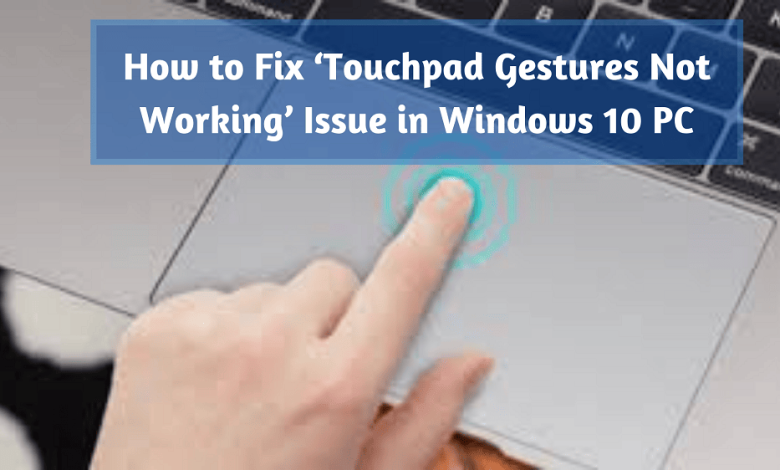
Millions of people like to work on a laptop rather than a computer as it makes scroll up and down easier. So, if your Touchpad Gestures are not working on Windows 10 and other versions, then you need to go through the fixes given below.
Before moving to the solutions to this problem. Let’s understand why the Touchpad gesture is not working on your Windows PC.
Why Touchpad Gestures Not Working Properly on Windows 10/8/7
Here are some of the most common reasons why touchpad gestures stopped working on Windows 10 PC:
- Update the Outdated Drivers.
- Destroyed Hardware.
- Third-party software is not compatible with the latest version of Windows.
- Converting the critical settings of the PC.
- Not updating the latest version of Windows.
After comprehending why the touchpad gesture is not working on your Windows PC. Now, you should move towards the fixes given below.
Best Ways to fix Touchpad Gestures Not Working Issues on Windows PC
Below listed are some of the best methods to solve touchpad gestures not working problems on Windows 10 and older versions.
Method 1: Install Again the Touchpad Driver
A lot of users stated that reinstalling the touchpad driver has resolved the touchpad gestures not working issue. Thus, you can also do the same by following the steps given below.
- Press Win + S Keys together to open the search box.
- Write Device Manager in the search box.
- Select the top result which is available on the screen.
- Now, extend the “Mice and other pointing devices” category from the Device Manager.
- Right-click on your touchpad and click on “Uninstall”.
- Now choose “delete the driver software for this device” and click on “Uninstall”.
- Wait until the uninstall process is completed, then select “Action” from the Device Manager menu bar.
- Select “Scan for hardware changes”.
- Reboot your PC.
After completing the above steps, check whether the issue persists or not.
Method 2: Reverse the Driver Update to fix Touchpad gestures not working
The touchpad driver available on your computer is not compatible with your operating system. This is one of the most common reasons that your touchpad gesture is not working on Windows 10 and older versions. Therefore, you need to roll back the earlier version to resolve this issue. Follow the steps to do so:
- Launch Device Manager.
- Extend the category named Mice and other pointing devices.
- Right-click on your touchpad and select properties.
- Move to the Driver tab and press the Roll Back Driver button.
- Press on the Ok button and grant permission for the required process.
- Wait patiently for the roll-back process and after that, reboot your PC.
Method 3: Enable the Touchpad
The touchpad needs to be turned on to work. Below listed are the steps to turn on the touchpad on Windows 10.
- Click on Win +S keys to open the search box.
- Type Settings in the search box.
- Choose the topmost result from settings.
- Select Devices from the device settings.
- Choose Touchpad from the left pane.
- Enable the touchpad toggle.
Now you can verify whether the issue is fixed or not.
Method 4: Turn on the Elan Setting
In case the Elan setting is turned off, then your touchpad may not work. Therefore, to get rid of the touchpad gestures not working issue, you need to enable the elan settings. To do so follow the steps given below:
- Launch Settings and select Devices.
- Go to Touchpad and scroll down to additional settings.
- Wait until the Mouse Properties window opens, and then select the Elan tab.
- Choose your touchpad and select Enable.
Method 5: Running the Troubleshooter for Hardware
If the touchpad is not working on Windows 10 PC, then you need to troubleshoot the hardware. To do so:
- Launch Settings and choose Update and Security.
- Select Troubleshoot.
- Click on Hardware and Devices.
- Now choose Run the Troubleshooter.
- Follow the instructions given on your screen to fix the issues found by Windows.
- After following the above steps now you need to start your PC again.
Method 6: Run the SFC scan
In case you are a beginner, then you might find this fix a bit difficult. If you still want to continue with this fix, you can follow the steps given below:
- Write Command Prompt in the Windows search box.
- Right-click on the top result which is available on your screen and then click on Run as Administrator to launch Command Prompt.
- Write sfc/scannow.
- Wait patiently till the process is complete.
- Reboot your PC.
Method 7: Update Touchpad Drivers Automatically
One of the most common reasons that your touchpad gesture is not working on Windows 10 is obsolete or missing drivers. Thus, you need to download, install and update touchpad drivers and keep them updated. You can try Bit Driver Updater software to update the touchpad driver automatically. With the help of this software, you can boost up the performance of your PC. To know how to update the touchpad driver using Bit Driver Updater, you need to follow the steps given below:
- Press on the download link given on your screen.
- Follow the instructions to install the software.
- Launch the software.
- Now click on the scan option.
- Wait till the result is displayed on your screen. After that select Update Now to update the touchpad driver. In case you want to update all the drivers in a single click, then you need to use Update All.
The above-mentioned steps not only help you to fix the touchpad gestures not working issue but also elevate the performance of the device. After using the Bit Driver Updater, your laptop works faster and smoother. Therefore, you can avail these benefits, by clicking on the link given below.
Frequently Asked Questions(FAQs) about Touchpad gestures not working
Below listed are some of the most commonly asked questions:
Q1. How do I enable gestures in Windows 10?
The following steps allow you to turn on gestures on Windows 10:
- Press on the touchpad.
- Use two fingers to slide the touchpad horizontally or vertically.
- After placing two fingers on the touchpad, now you stretch out.
- Press on the extreme right corner to get more commands.
- Tap the touchpad with three fingers and pinch them away from you to see all the open Windows.
- If you need to show the desktop, then you must use three fingers and pinch them towards yourself.
- You can move left or right on the touchpad to swap between open Windows.
- Use three fingers on the touchpad to launch Cortana.
- You need to use four fingers to evoke an action center.
- Tap four fingers on the touchpad and swap left or right to switch between virtual desktops.
- Some of the above steps work only on precision touchpads. Follow the path Start > Settings > Devices > Touchpad to identify precision touchpad on your laptop.
Q2. How do I fix my laptop touchpad?
Follow the directions to resolve the laptop touchpad issue:
- Tap on the Windows key.
- Write Touchpad.
- Now, click on the Touchpad settings option.
- Scroll down the touchpad window and choose reset.
Q3. How do I reset my touchpad on Windows 10?
Below listed steps explain how to reset the touchpad on Windows 10:
- Press Win +I keys together to open the Settings app.
- Choose the Device category.
- Choose touchpad under Device category.
- Scroll down on the right side to select Reset under the Reset Your touchpad section.
Touchpad Gestures Not Working on Windows 10: Fixed
The above-given fixes help to fix the touchpad gestures not working on Windows 10. You can use them to make your touchpad work again effortlessly. If you get a better solution than this, please mention it in the comment section.
Hope you like it. We will be back soon with another post.
Read More: 5 Reasons Why Customer Privacy and Security Is Important